電子メールの新規設定方法(Windows Thunderbird)
■ STEP1
Thunderbird を起動します。
[システム統合]画面が表示された場合には、Thunderbird を主なメールソフトとして使用する際、[既定として設定]をクリックします。
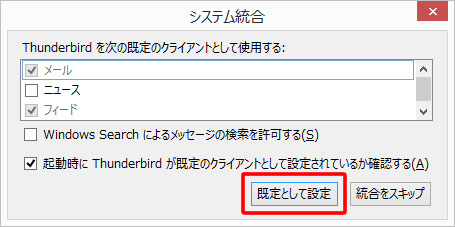
■ STEP2
トップページが表示された場合は、[アカウント]-[新しいアカウント作成]-[メール]をクリックします。
※※トップページが表示されない場合は、STEP3へ進んでください。
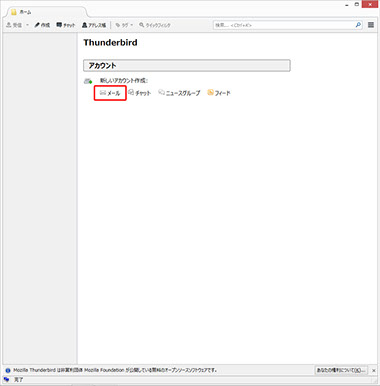
■ STEP3
[Thunderbird のご利用ありがとうございます]画面が表示されます。
[メールアカウントを設定する]をクリックします。
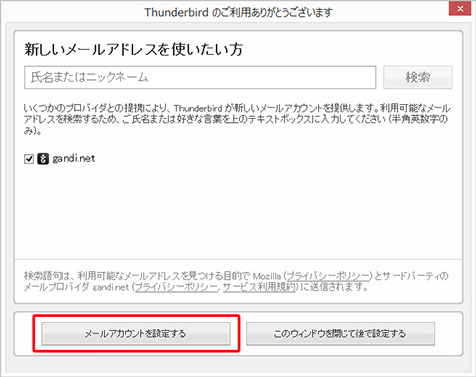
■ STEP4
[メールアカウント設定]画面が表示されます。
[あなたのお名前]・・・・任意の名前を入力します。
[メールアドレス]・・・・メールアドレスを入力します。
[パスワード]・・・・利用設定書の[パスワード]を入力します。
[パスワードを記憶する]・・・・パスワードを保存したい場合はチェックをします。
入力後、画面右下の[続ける]をクリックします。
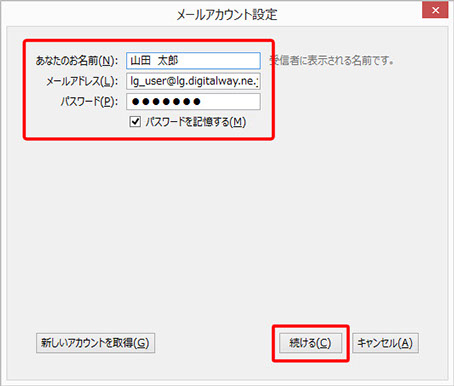
■ STEP5
画面中央に[アカウント設定が、一般的なサーバ名で検索したことにより見つかりました。]と表示されます。
[POP3(メールをコンピュータに保存)]を選択します。
[手動設定]をクリックします。
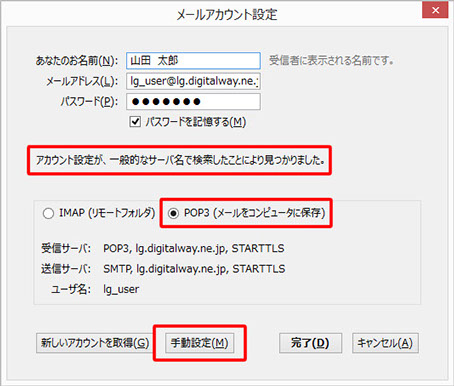
■ STEP6
(受信サーバ)
[サーバのホスト名]・・・・利用設定書の「POPサーバー」を入力します。
[ポート番号]・・・・「110」 と入力します。
[SSL]・・・・「接続の保護なし」を選択します。
「認証方式」・・・・「通常のパスワード認証」を選択します。
(送信サーバ)
[サーバのホスト名]・・・・利用設定書の「SMTPサーバー」を入力します。
[ポート番号]・・・・「587」 と入力します。
[SSL]・・・・「接続の保護なし」を選択します。
「認証方式」・・・・「通常のパスワード認証」を選択します。
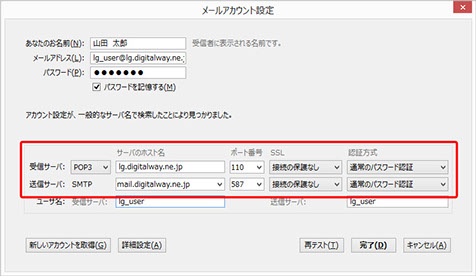
■ STEP7
[ユーザ名]・・・・(受信サーバ)(送信サーバ)の両方に利用設定書の「ID」を入力します。
[完了]をクリックします。
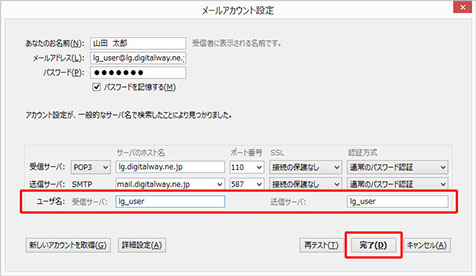
■ STEP8
[警告]画面が表示されます。
[接続する上での危険性を理解しました]にチェックを入れます。
[完了]をクリックします。 これで設定完了です。
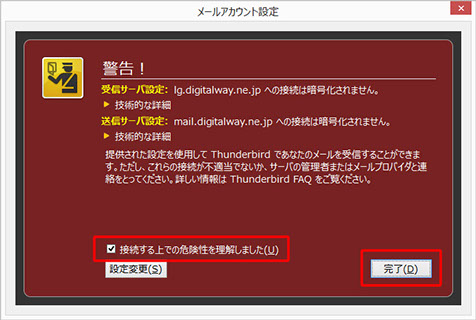
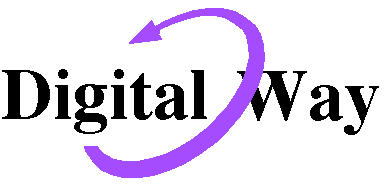



 ランゲート株式会社 情報通信部
ランゲート株式会社 情報通信部