電子メールの新規設定方法(Windows Outlook Express 6.0)
■ STEP1
Outlook Express 6.0 を起動します。[ツール]-[アカウント]をクリックします。
※初めて起動した際に、[Outlook Expressは通常使用するメールクライアントとして選択されていません。]というメッセージが表示される場合がございます。その際は、[はい]をクリックし、Step3の画面からお進み下さい。
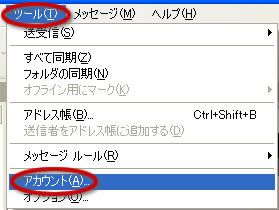
■ STEP2
[インターネットアカウント]画面が表示されますので、[メール]のタブを開き、右上の[追加]ボタンをクリックして、その中の[メール]を選択します。
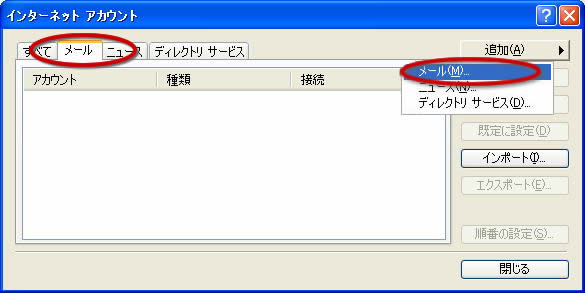
■ STEP3
[表示名]は任意の名前を入力し、[次へ]をクリックします。
※ここで入力した名前は、メールを送信した際に[送信者名]として相手の方に通知されます。
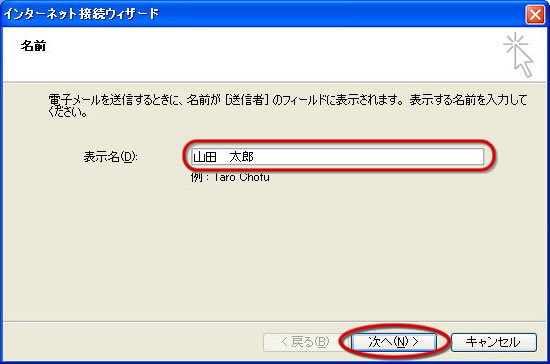
■ STEP4
[電子メールアドレス]にメールアドレスを入力し、[次へ]をクリックします。
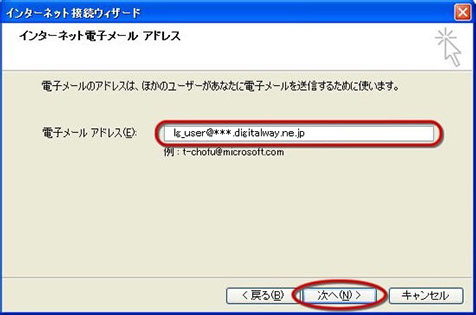
■ STEP5
[アカウントの種類]・・・・POP3を選択します。
[受信メールサーバー]・・・・利用設定書の「POPサーバー」を入力します。
[送信メールサーバー(SMTP)]・・・・利用設定書の「SMTPサーバー」を入力します。
[次へ]をクリックします。
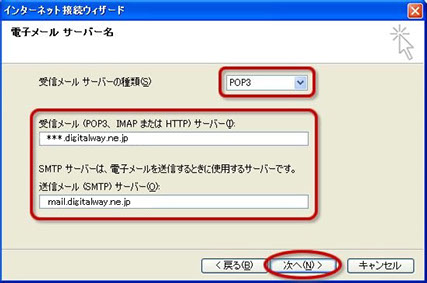
■ STEP6
[アカウント名]・・・・利用設定書の[ID]を入力します。
[パスワード]・・・・利用設定書の[Password]を入力します。
[パスワードを保存する]・・・・パスワードを保存したい場合はチェックをします。
[メールサーバがセキュリティで保護されたパスワード認証(SPA)に〜〜〜]・・・・チェックしません。
[次へ]をクリックします。
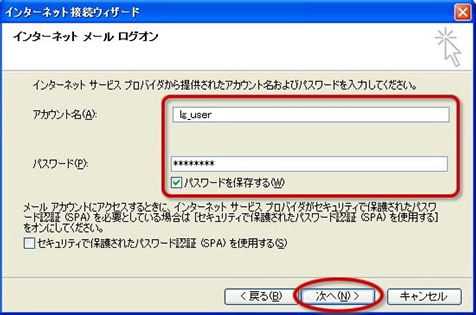
■ STEP7
[完了]をクリックします。
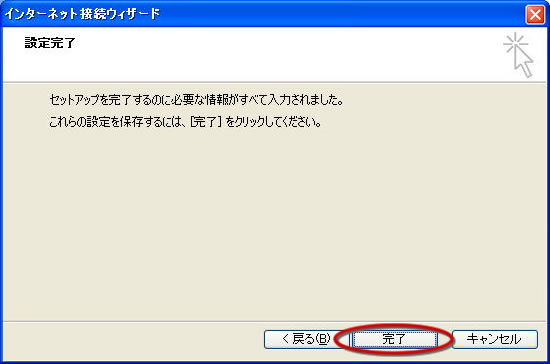
■ STEP8
作成したアカウントを選択し、右側の[プロパティ]をクリックします。

■ STEP9
[サーバー]タブをクリックします。
[このサーバーは認証が必要]をチェックします。
[設定]をクリックします。
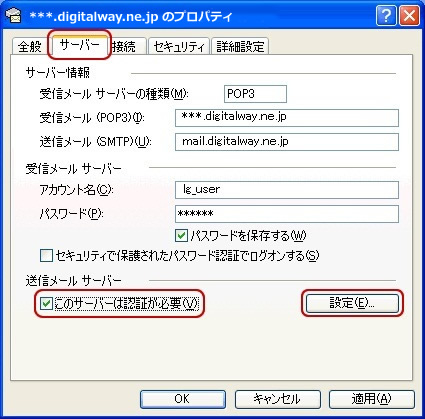
■ STEP10
[受信メールサーバーと同じ設定を使用する]を選択します。
[OK]をクリックします。
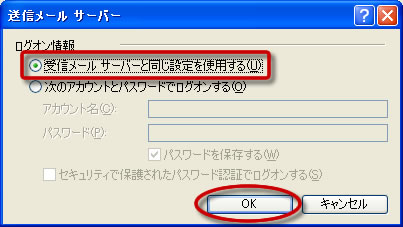
■ STEP11
[詳細設定]タブをクリックします。
[送信メール(SMTP)]を 587 と修正します。
[配信]の[サーバーにメッセージのコピーを置く]のチェックを外します。
[適用]と[OK]をクリックします。
[インターネットアカウント]の画面に戻りましたら、右下の[閉じる]のボタンをクリックし、設定完了です。
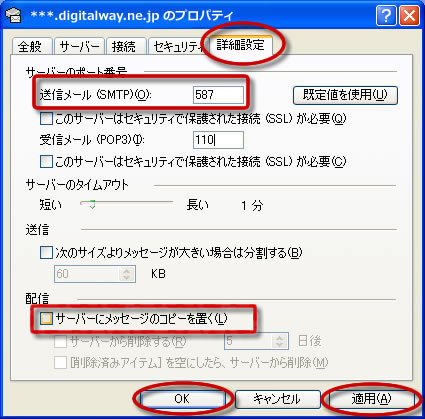
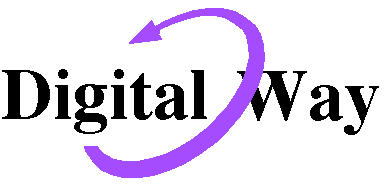



 ランゲート株式会社 情報通信部
ランゲート株式会社 情報通信部