電子メールの新規設定方法(Windows Outlook 2016)
■ STEP1
Outlook 2016 を起動します。
はじめて起動した場合には、[Outlook]画面が表示されます。→STEP4へ進んでください。
2回目以降の起動は通常のOutlookトップページが表示されます。→STEP2へ進んでください。
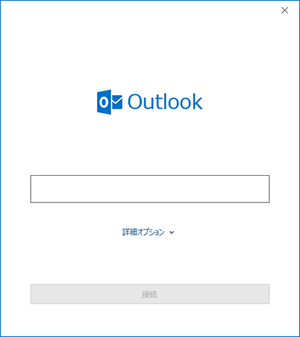
■ STEP2
通常のOutlookのトップページが表示された場合には、
メニューバーの[ファイル]をクリックします。
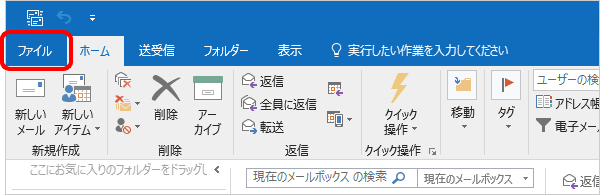
■ STEP3
[アカウント情報]画面が表示されます。
[アカウントの追加]をクリックします。
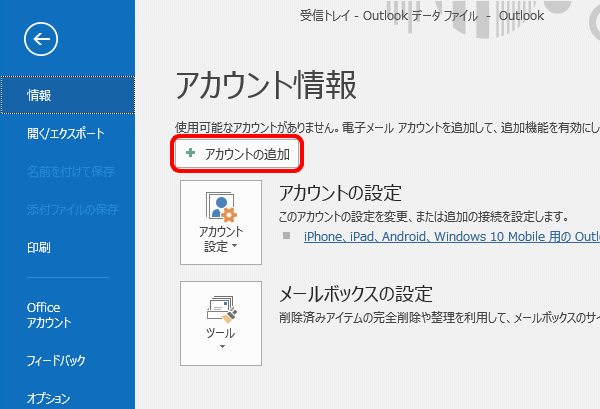
■ STEP4
[Outlook]画面が表示されます。
入力欄にメールアドレスを入力し、[詳細オプション]をクリックします。
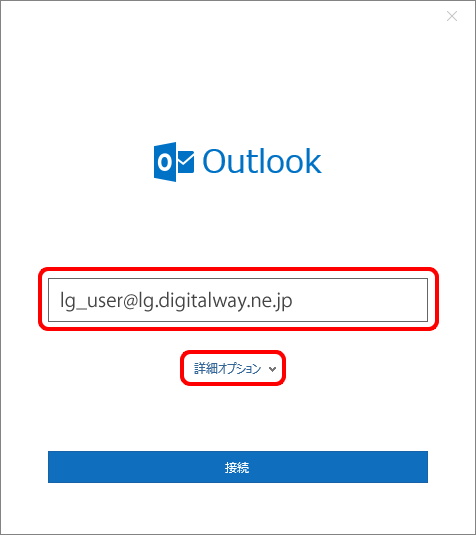
■ STEP5
[自分で自分のアカウントを手動で設定]にチェックし、[接続]をクリックします。
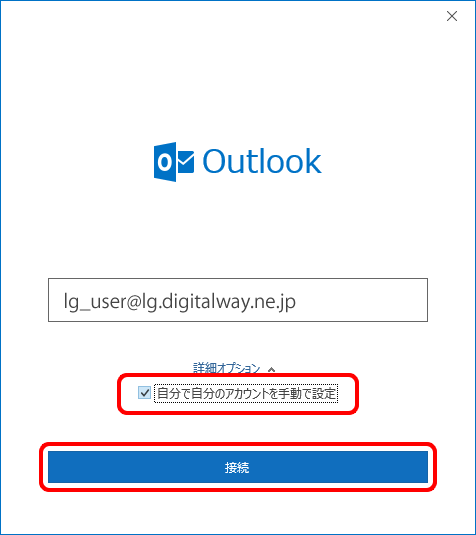
■ STEP6
[( STEP4で入力したメールアドレス )を追加しています]と表示されます。
しばらくそのままお待ちいただくと、画面が切り替わります。
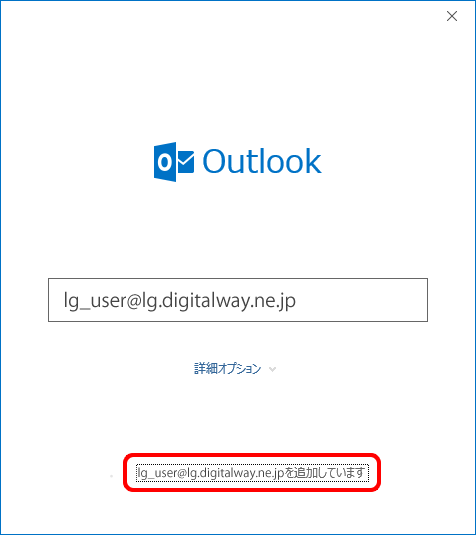
■ STEP7
[詳細設定]画面が表示されます。
[POP]をクリックします。
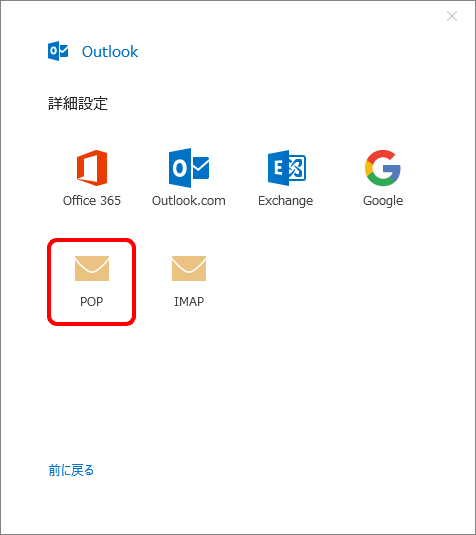
■ STEP8
パスワード入力画面が表示されます。
利用設定書の「パスワード」を入力し、[接続]をクリックします。
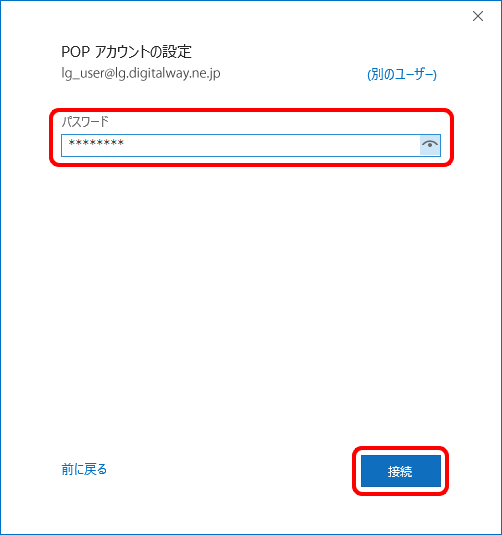
■ STEP9
しばらくすると[次のサーバーのアカウント名とパスワードを入力してください]と表示されるので、
一旦[キャンセル]をクリックします。
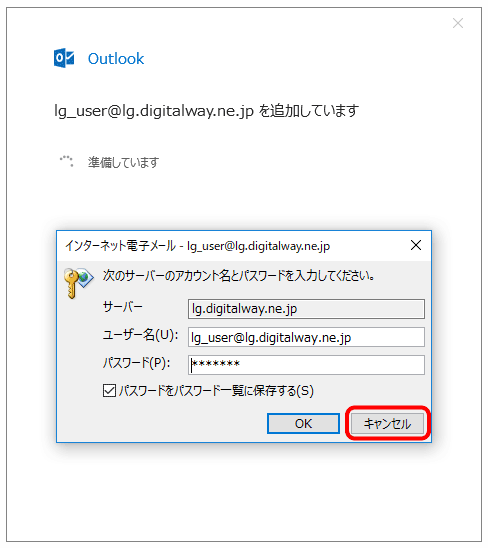
■ STEP10
[問題が発生しました]と表示されるので、
[アカウント設定の変更]をクリックします。
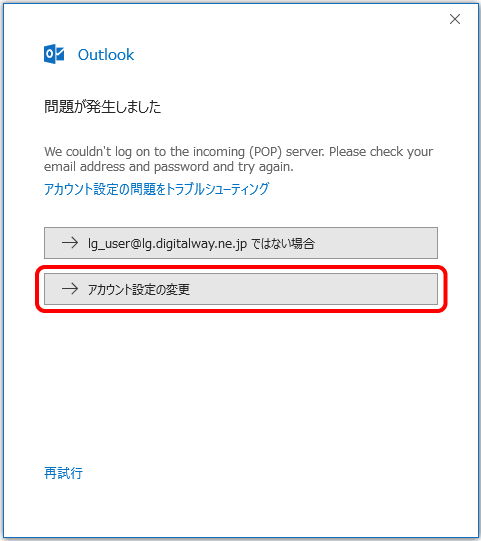
■ STEP11
[POPアカウントの設定]画面が表示されます。
以下のように設定し[次へ]をクリックします。
受信メール
[サーバー]・・・・利用設定書の「POPサーバー」を入力します。
[ポート]・・・・「110」と入力します。
[このサーバーでは暗号化された接続(SSL/TLS)が必要]・・・・チェックしません。
[セキュリティで保護されたパスワード認証(SPA)でのログオンが必要]・・・・チェックしません。
送信メール
[サーバー]・・・・利用設定書の「SMTPサーバー」を入力します。
[ポート]・・・・「587」と入力します。
[暗号化方法]・・・・「なし」を選択します。
[セキュリティで保護されたパスワード認証(SPA)でのログオンが必要]・・・・チェックしません。
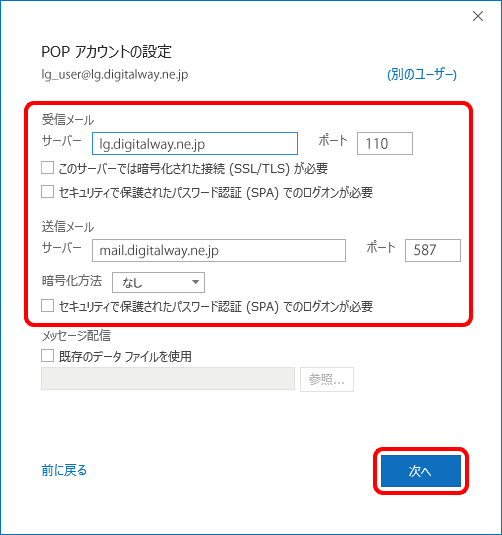
■ STEP12
再びパスワード入力画面が表示されます。
利用設定書の「パスワード」を入力し、[接続]をクリックします。
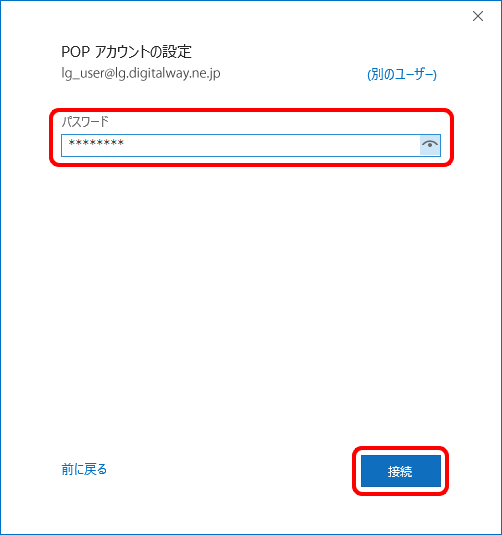
■ STEP13
再び[次のサーバーのアカウント名とパスワードを入力してください]と表示されるので、
以下のように入力し、[OK]をクリックします。
[ユーザー名]・・・・利用設定書の[ID]を入力します。
[パスワード]・・・・利用設定書の[パスワード]を入力します。
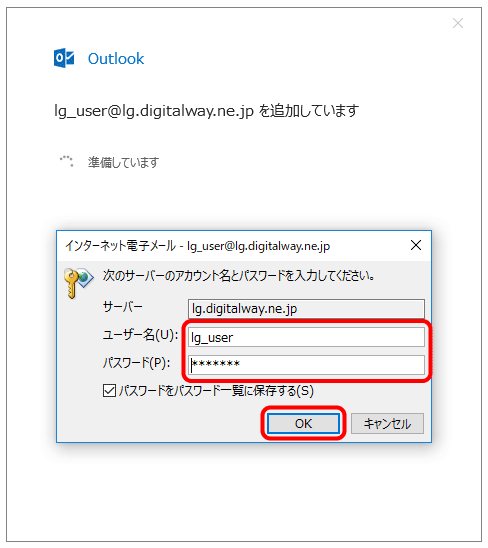
■ STEP14
[アカウントが正常に追加されました]と表示されます。
[Outlook Mobileをスマートフォンにも設定する]のチェックをはずし、[完了]をクリックします。
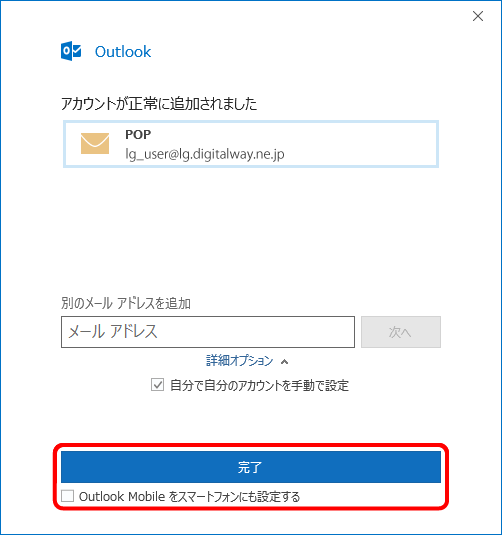
■ STEP15
[受信トレイ]画面が表示されます。
[ファイル]をクリックします。
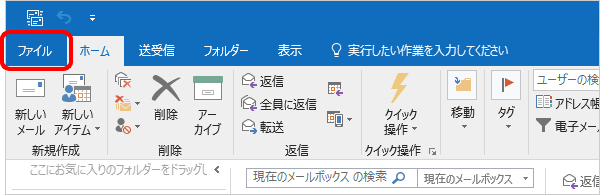
■ STEP16
[アカウント情報]画面が表示されます。
[アカウント設定]-[アカウント設定(A)]をクリックします。
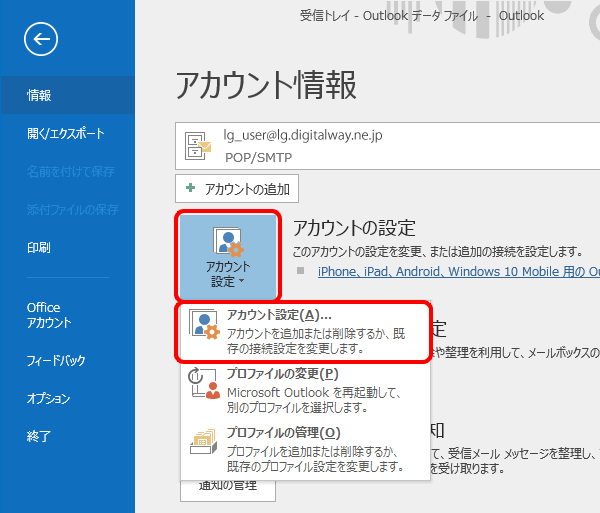
■ STEP17
[アカウント設定]画面が表示されます。
作成したアカウントを選択し、[変更]をクリックします。
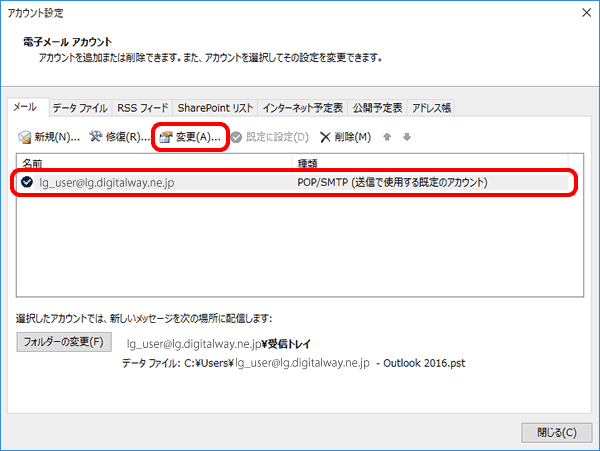
■ STEP18
[POP アカウントの設定]画面が表示されます。
以下のように各項目を設定し、[次へ]をクリックします。
[名前]・・・・任意の名前を入力します。
※ここで入力した名前は、メールを送信した際に[送信者名]として相手の方に通知されます。
[サーバーにメッセージのコピーを残す]・・・・チェックを外します。
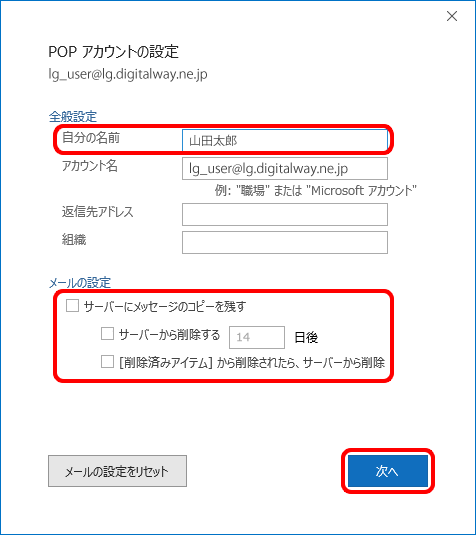
■ STEP19
[アカウントが正常に更新されました]と表示されます。
[完了]をクリックします。
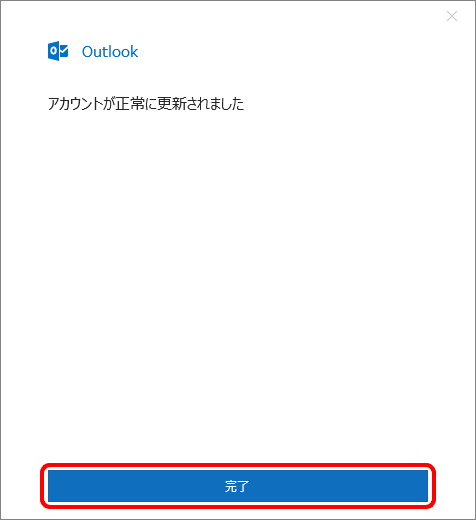
■ STEP20
[アカウント設定]画面に戻ります。
[閉じる]をクリックします。これで設定完了です。
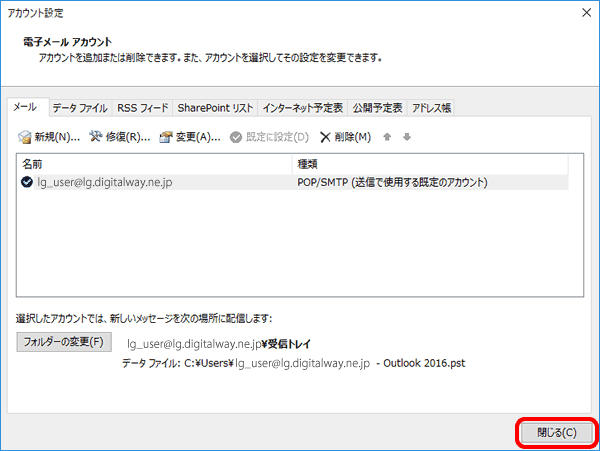
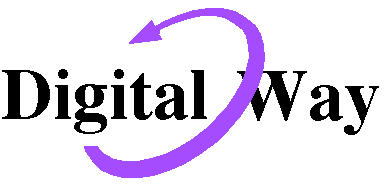



 ランゲート株式会社 情報通信部
ランゲート株式会社 情報通信部