電子メールの新規設定方法(Windows Outlook 2013)
■ STEP1
Outlook 2013 を起動します。
はじめて起動した場合には、スタートアップ画面が表示されるので[次へ]をクリックします。→STEP4へ進んでください。
2回目以降の起動は通常のOutlookトップページが表示されます。→STEP2へ進んでください。
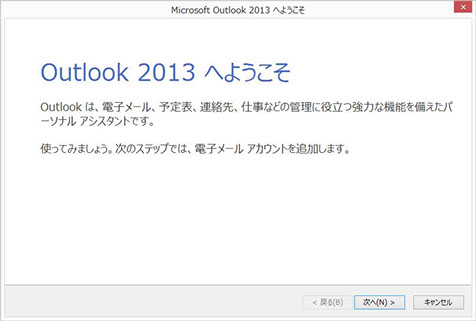
■ STEP2
通常のOutlookのトップページが表示された場合には、
メニューバーの[ファイル]をクリックします。
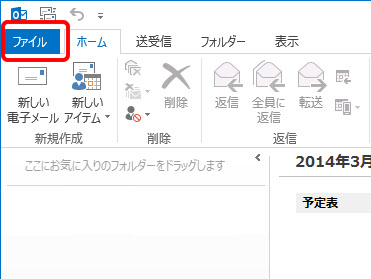
■ STEP3
[アカウント情報]画面が表示されます。
[アカウントの追加]をクリックします。
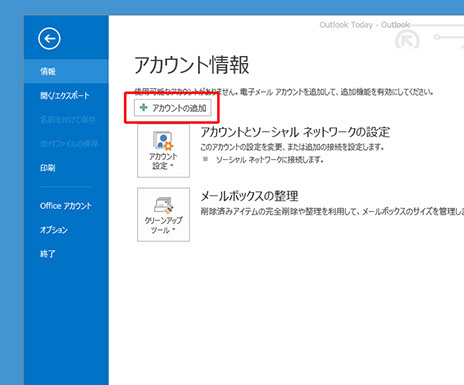
■ STEP4
[はい]を選択し、[次へ]をクリックします。
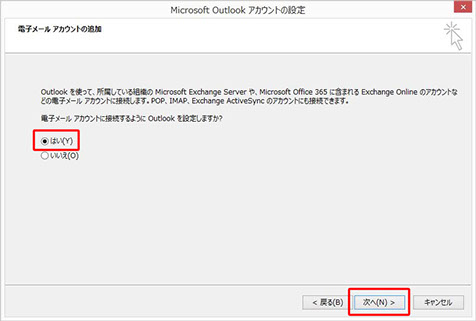
■ STEP5
[自分で電子メールやその他のサービスを使うための設定をする(手動設定)]を選択し、[次へ]をクリックします。
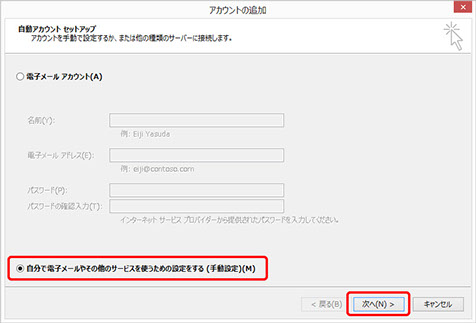
■ STEP6
[POP または IMAP]を選択し、[次へ]をクリックします。
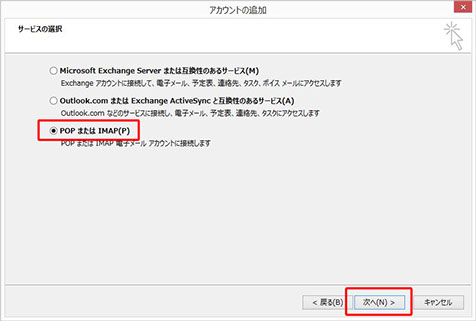
■ STEP7(受信サーバー情報)
[名前]・・・・任意の名前を入力します。
※ここで入力した名前は、メールを送信した際に[送信者名]として相手の方に通知されます。
[電子メールアドレス]・・・・メールアドレスを入力します。
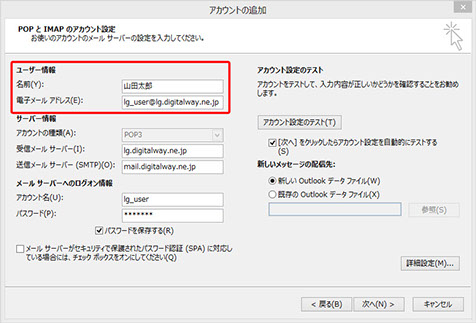
■ STEP8(送信サーバー情報)
[アカウントの種類]・・・・POP3を選択します。
[受信メールサーバー]・・・・利用設定書の「POPサーバー」を入力します。
[送信メールサーバー(SMTP)]・・・・利用設定書の「SMTPサーバー」を入力します。
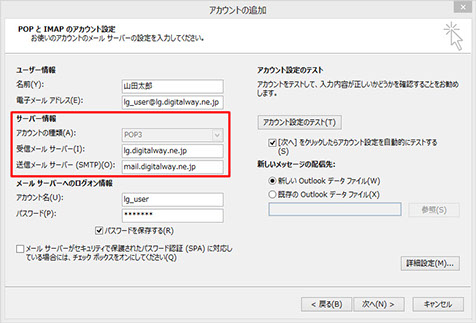
■ STEP9
[アカウント名]・・・・利用設定書の[ID]を入力します。
[パスワード]・・・・利用設定書の[Password]を入力します。
[パスワードを保存する]・・・・パスワードを保存したい場合はチェックをします。
[メールサーバがセキュリティで保護されたパスワード認証(SPA)に〜〜〜]・・・・チェックしません。
入力後、画面右下の[詳細設定]をクリックします。
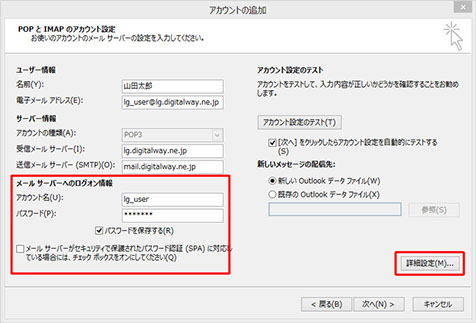
■ STEP10
[送信サーバー]タブをクリックします。
[送信サーバー(SMTP)は認証が必要]をチェックし、 [受信メールサーバーと同じ設定を使用する]を選択します。
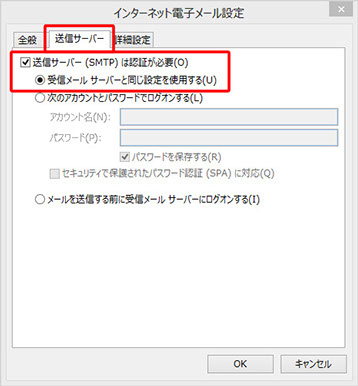
■ STEP11
[詳細設定]タブをクリックします。
[送信サーバー(SMTP)]に 587 と入力します。
[配信]の[サーバーにメッセージのコピーを置く]のチェックを外します。
[OK]をクリックします。
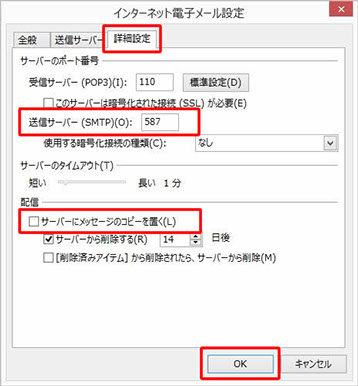
■ STEP12
[POP と IMAP のアカウント設定]画面に戻ります。
[次へ]をクリックします。
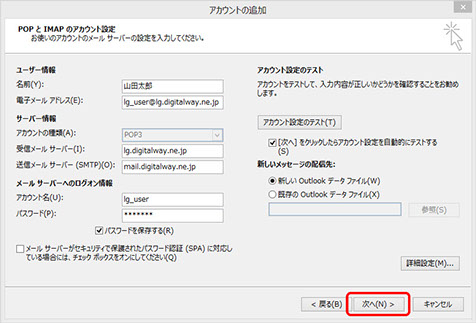
■ STEP13
[テスト アカウント設定]画面が表示され、設定したアカウントのメール送受信テストが行われます。
問題がなければ、[状況]に[完了]と表示されます。[閉じる]をクリックします。
※設定に誤りがあった場合は、エラー画面が表示されます。
[閉じる]をクリックし、STEP7から設定作業をやり直してください。
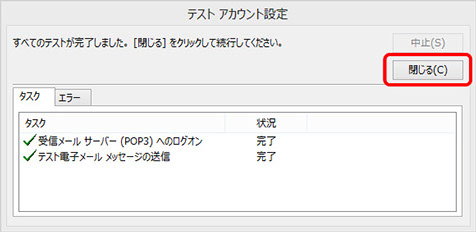
■ STEP14
[完了]をクリックします。 これで設定完了です。
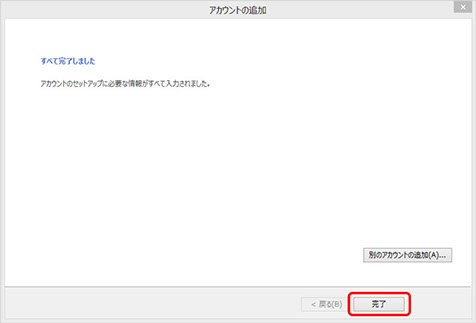
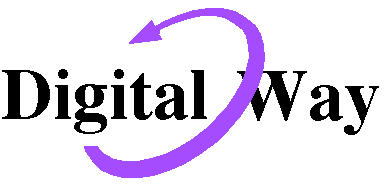



 ランゲート株式会社 情報通信部
ランゲート株式会社 情報通信部