電子メールの新規設定方法(Windows Outlook 2007)
■ STEP1
Outlook 2007 を起動します。
はじめて起動した場合には、スタートアップ画面が表示されます。
[次へ]をクリックします。
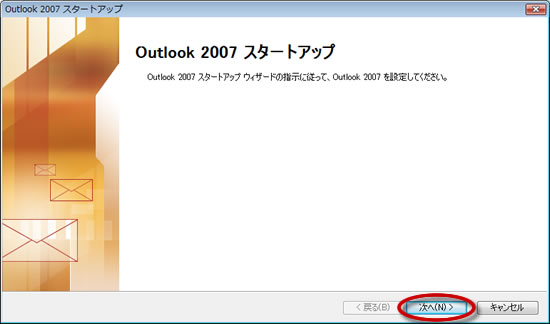
■ STEP2
通常のOutlookのトップページが表示された場合には、メニューバーの[ツール]-[アカウント設定]をクリックします。
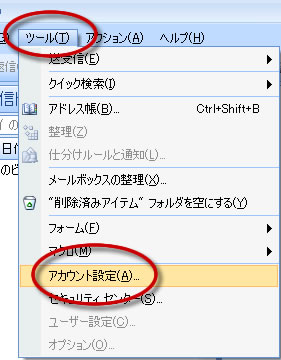
■ STEP3
[電子メールアカウント]画面で[新規]をクリックします。
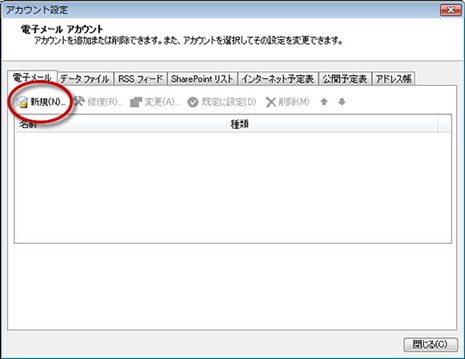
■ STEP4
[サーバー設定または追加のサーバーの種類を手動で構成する]を選択し、[次へ]をクリックします。
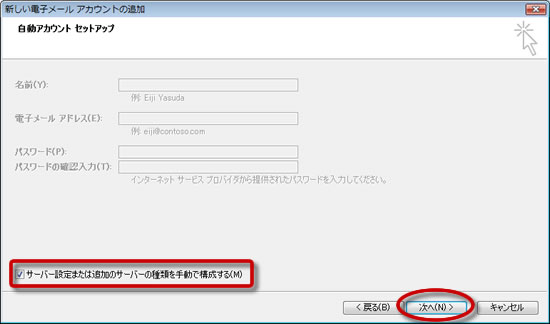
■ STEP5
[インターネット電子メール]を選択し、[次へ]をクリックします。
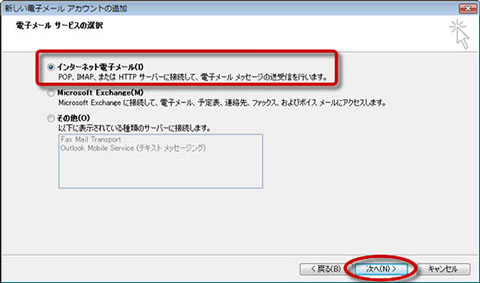
■ STEP6
[名前]・・・・任意の名前を入力します。
※ここで入力した名前は、メールを送信した際に[送信者名]として相手の方に通知されます。
[電子メールアドレス]・・・・メールアドレスを入力します。
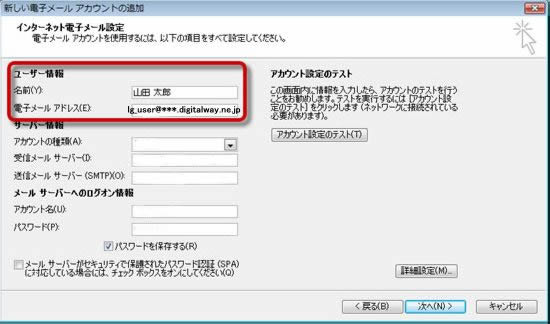
■ STEP7
[アカウントの種類]・・・・POP3を選択します。
[受信メールサーバー]・・・・利用設定書の「POPサーバー」を入力します。
[送信メールサーバー(SMTP)]・・・・利用設定書の「SMTPサーバー」を入力します。
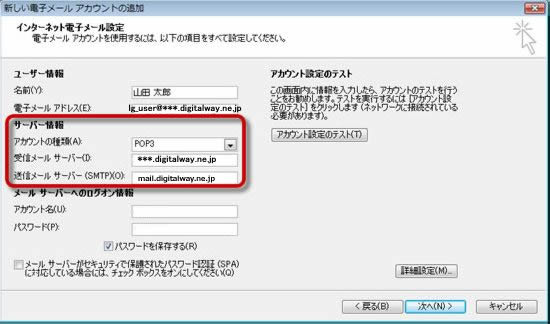
■ STEP8
[アカウント名]・・・・利用設定書の[ID]を入力します。
[パスワード]・・・・利用設定書の[Password]を入力します。
[パスワードを保存する]・・・・パスワードを保存したい場合はチェックをします。
[メールサーバがセキュリティで保護されたパスワード認証(SPA)に〜〜〜]・・・・チェックしません。
入力後、画面右下の[詳細設定]をクリックします。
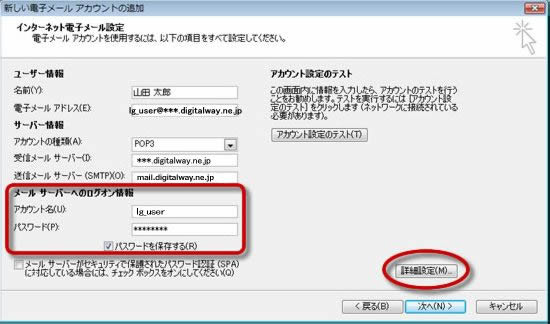
■ STEP9
[送信サーバー]タブをクリックします。
[送信サーバー(SMTP)は認証が必要]をチェックし、 [受信メールサーバーと同じ設定を使用する]を選択します。
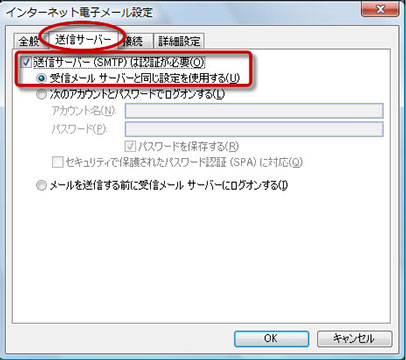
■ STEP10
[詳細設定]タブをクリックします。
[送信サーバー(SMTP)]に 587 と入力します。
[配信]の[サーバーにメッセージのコピーを置く]のチェックを外します。
[OK]をクリックします。
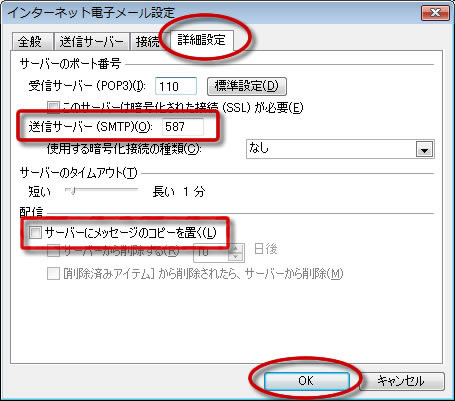
■ STEP11
[インターネット電子メール設定]画面に戻ります。
[次へ]をクリックします。
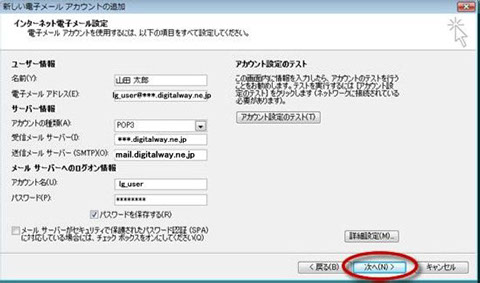
■ STEP12
[完了]をクリックします。 これで設定完了です。
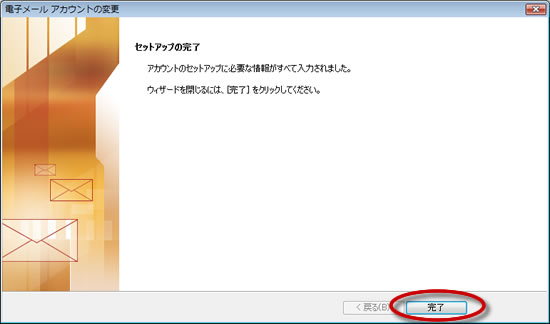
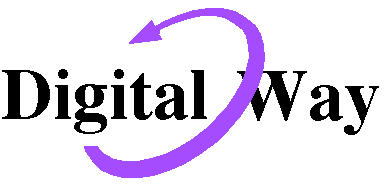



 ランゲート株式会社 情報通信部
ランゲート株式会社 情報通信部